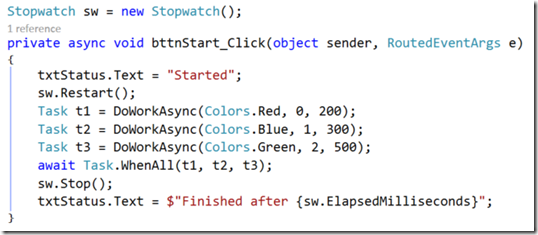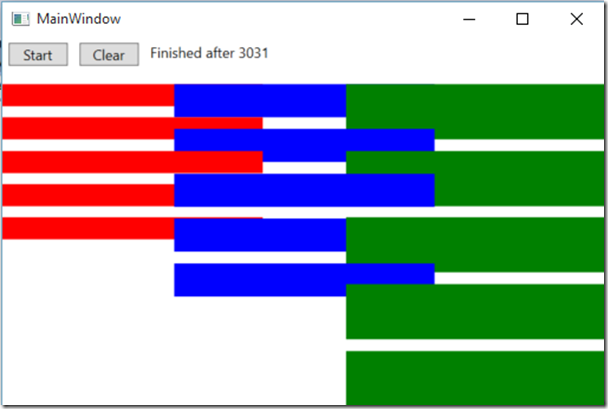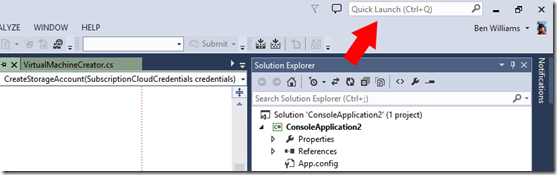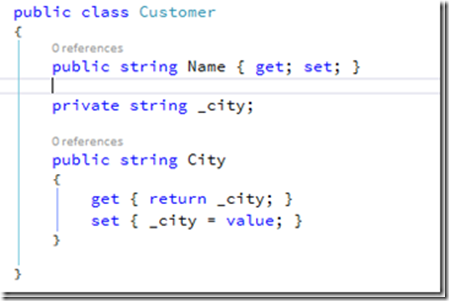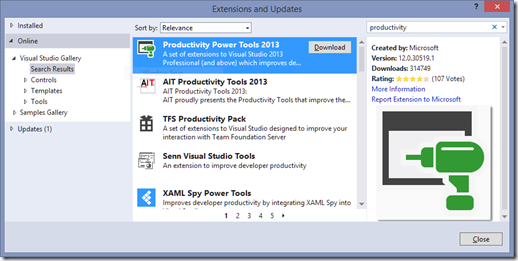[cross posted from my MSDN blog]
I talk to a lot of developers who are either new to .NET or are moving from an older version to the newer platform and tools. As such I’m always trying to think of new ways to describe the nature of Tasks vs Threads and async vs parallel. Modern .NET development is steeped in the async/await model and async/await is built on the Task model. So understanding these concepts is key to long term success building apps in .NET.
In order to help visualize this I built a simple WPF application that displays a chart of an application’s activity. I want to display some of the potential variations in behavior of what appear to be a simple set of async tasks.
Take the following method
This is a simple event handler which is going to call 3 asynchronous methods and then wait for all three to complete and then print out how long it took to do the whole operation. How many threads are there? Some people will assume only 1, some will assume 3. Like everything in software, it depends.
The DoWorkAsync() method just runs a loop. Each time around the loop, it will do some sort of asynchronous task and then do some busy “work” for some amount of time, then it will draw a rectangle on the screen representing the time that it spent doing that “work.” (This is analogous to making a web service call and then doing some local processing on the data returned from the service.) In this way we can easily see (a) when the work is being performed, and (b) whether the work overlaps with other task’s work. If it does, then we are running on multiple threads. The work we are concerned with is our code (e.g. the local data processing) – not the thing being waited on (the async web service), so each bar in the app will represent the local processing.
The first case is the simplest, the method is marked as async but we really don’t have any asynchronous work going on inside it. In this case, the method is actually going to actually run to completion synchronously, meaning that the tasks above (in the event handler) will all be complete immediately upon creation and there wont be any new threads. They will each just run one right after the other.
In this image, the vertical axis is time. So first the red task ran, then the blue task ran, then the green task ran. It took 5 seconds total because 5 loops * (200ms + 300ms+ 500ms) = 5 seconds. You can also just make out the faint white lines of each individual iteration of the loops. But only 1 thread was used to run all three tasks.
Now lets make one change. Add an asynchronous operation where the //TODO is. Typically this might be a web service call or reading from a file, but for our purposes we will just use Task.Delay()
The only change here is the addition of the Task.Delay to the beginning of the loop. This will cause the method to not complete synchronously because it is going to do an asynchronous wait at the start of every iteration of the loop (simulating our async service call wait). Now look at the result.
It still took about the same amount of time, but the iterations are interleaved. They are not overlapping each other though because we are still on the same thread. When you “await” an asynchronous task, the rest of your method will continue running in the same context that it started on. In WPF, that context is the UI thread. So while the red task is doing its delay, the blue and green tasks are running on the UI thread. When the red task is done delaying and wants to continue, it cant until the UI thread becomes available so it just queues up until its turn comes back around.
(Also notice that we didn’t add 1.5 seconds (100ms * 5 iterations * 3 tasks) to the total operation time. That’s the async benefit, we were able to overlap the waiting time of one task with the work time of other tasks by sharing the UI thread while we were waiting.)
But sometimes, this interleaving doesn’t happen. What if you have an asynchronous task that finishes so fast, it might as well be synchronous?
When the async plumbing goes to work, it first checks to see if the async operation is completed. Task.Delay(0) will be completed immediately, and as such will be treated like a synchronous call.
Well that puts us back to where we started. All 5 red iterations happen first because there is no asynchronous work to wait on.
Everything happens on the same thread context unless you tell it not to. Enter ConfigureAwait().
ConfigureAwait(false) tells the async plumbing to ignore the thread context, and just continue on any old thread it wants. This means that as soon as the red task is done with its delay, it doesn’t have to wait for the UI thread to be available. It runs on a random threadpool thread.
Two things to notice here. First, since they are not bound to only running on the UI thread, they are running overlapped at the same time on multiple threads. Second, it only took 3 seconds to complete all three because they were able to fan out across multiple threads. (You can explicitly see the Task.Delays here because they are the white gaps between each bar)
Now what happens if we combine Task.Delay(0) with ConfigAwait(false)?
Now we have a async task that will actually complete synchronously, but we are telling it not to bother with affinity for the threading context.
Completed synchronously wins. If the task completes synchronously already, then the async plumbing doesn’t come into play.
Summary
Look at this from the perspective of the original event handler above. The event handler has absolutely no idea whether its tasks are going to run on one thread or multiple threads. All it knows is that it has requested 3 potentially asynchronous tasks to be completed. The underlying implementation will determine whether additional threads come in to play or not. And whether you have multiple threads determines whether you run in parallel or not. So you need to be prepared for either behavior when writing and debugging your app because in the end, it just depends.
(Side note: The parallel behavior above is a side effect of the async/await thread context affinity in the WPF task scheduler. It is not guaranteed and the behavior may vary depending with different task schedulers. It should not be relied upon as a method to create other threads. If you require something to run in parallel, use Task.Run())
The example project used here is available in my GitHub repository.